A wireless printer makes printing efficient for various things, from digital tickets to QR codes and other materials. But without knowing how to connect your HP printer to Wi-Fi, you can proceed with the printing process. Do you want easy ways to connect your printer over a Wi-Fi network? This guide is going to cover it all. Let’s begin with connecting the printer to Wi-Fi using HP Wireless Setup first.
Method 1: Using HP Wireless Setup
If you have a printer with touchscreens, use Wireless Setup from your printer’s control panel to connect your printer to Wi-Fi. Below are the steps that will guide you to a successful connection.
- Bring your HP printer close to the Wi-Fi router. Disconnect any Ethernet cable or USB if there is one.
- Now, open the control panel of the HP printer.
- Click on the wireless icon and move to the Network menu.
- Choose the Wireless Setup Wizard.
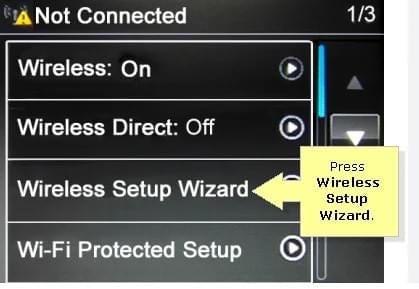
5. Now, choose the network name you want to connect to.
6. Type in the password (WEP or WPA key) to authenticate the connection.
7. If your printer can’t detect the network, manually add a new network name.
Method 2: With WPS Push Button
Suppose your printer and router support a Wi-Fi Protected Setup connection. In that case, it is one of the most efficient methods to establish a connection over a Wi-Fi network. Execute the steps explained below to set up the connection.
- Firstly, bring your HP printer close to the Wi-Fi router.
- Find the wireless button on your HP printer and press it. If there is an HP printer without a touchscreen, press the Wireless button for approximately 5 seconds to see if the light begins to flash. And in the case of Tango printers, press the Wi-Fi and Power button for around 5 seconds until you see the blue light flashing.
- Next, move to the router and press the WPS button for around 2 minutes to see if the connection begin.
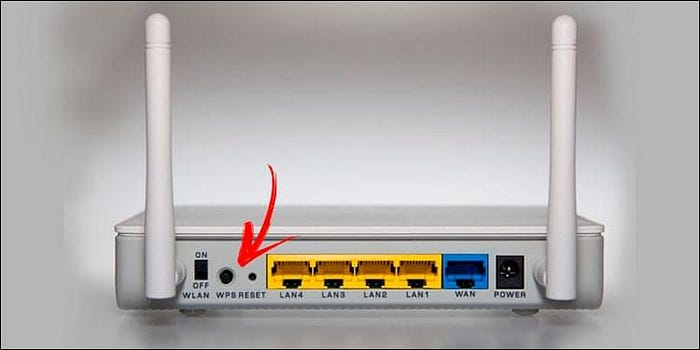
Method 3: Via HP Wireless Direct or Wi-Fi Direct
Do you want to know how to connect your HP printer to Wi-Fi without using a router, HP Wireless Direct or Wi-Fi Direct are the options. Find below the steps to connect to HP Wireless Direct/Wi-Fi Direct.
1. Go to the HP printer panel and turn on Wi-Fi Direct or HP Wireless Direct.
2. Click the HP Wireless Direct icon or move to the Network Setup/Wireless Settings. It will enable the Wireless Direct connection.
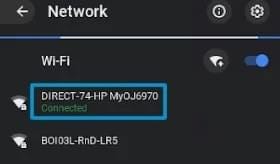
3. Now, connect to your device’s HP Wireless Direct or Wi-Fi Direct. Computer as you do on other wireless networks.
4. Enter a WPA2 password. It is for security reasons.5. At last open the document you want to print. Click File, followed by Print.
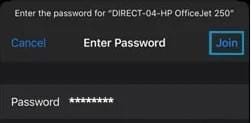
5. At last open the document you want to print. Click File, followed by Print.
Note: Wi-Fi Direct allows a connection in the presence of the internet while printing, whereas HP Wireless Direct doesn’t.
Method 4: Through the HP Smart App
It is a convenient tool that you can use to connect your HP printer to a Wi-Fi network. Please set up your printer and connect it to a wireless network similar to your computer or mobile device.
- First, download and install the HP Smart App. Download the app for Android via Play Store and visit Apple App Store for iOS devices. Windows users can download and install the app on their device and launch it.
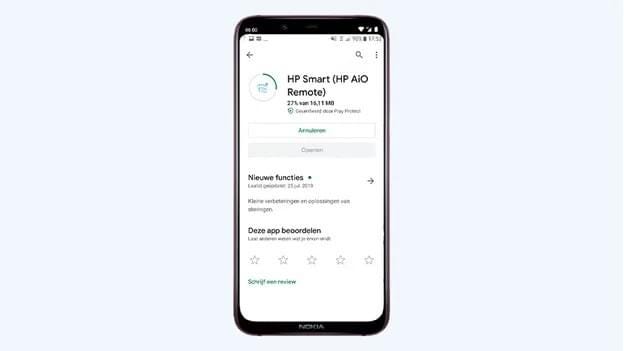
2. Now, add your printer by opening the app. Hit on the + sign present to add your printer. Ensure that your printer is turned on and connected to your device’s wireless network.
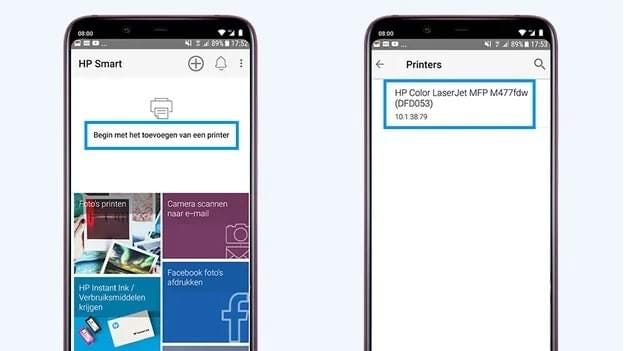
3. Go through the on-screen prompts the app provides to enter the required information.
4. Complete the connection process, and you will see a confirmation message on the app’s main screen.
Method 5: Using HP Auto Wireless Connect
It enables your HP printer automatically to connect to a wireless network. There is no need for network cable or network settings like username and password. Below are the steps to walk you through the process.
- First, install the HP software for your printer on your phone, laptop, or computer.
- Next, move to the HP Support page and download your device’s recommended HP printer software
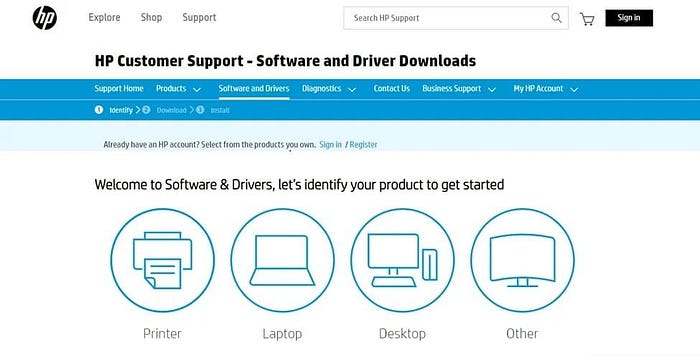
3. Download the driver and go through the on-screen prompts for installing it on your system.
4. Make sure to turn on your printer before running the software. Choose Wireless when prompted to Ethernet/Wireless Connection type.
5. Click Yes to send my wireless settings to the printer (recommended).
6. In the last step, click on Finish.
Conclusion
You can learn how to connect your HP printer to Wi-Fi and print seamlessly from your desired device. There are five effective methods to connect the printer. These include HP Auto Wireless Connect, HP Smart App, HP Wireless Direct or Wi-Fi Direct, HP Wireless Setup, and WPS. Pick the one that seems suitable for you. Each method is easy to follow. The only thing that matters are the router’s availability and the type of HP printer you have.
Frequently Asked Questions
Why My HP Printer Won’t Connect to a Wi-Fi Network?
There are several reasons behind the HP printers not connecting to a Wi-Fi network. Some of the probable reasons include:
- Weak Wi-Fi connection to the printer.
- You have changed the router or the password for your network.
- Lost or forgot the Wi-Fi network name or password.
- The printer setup is not meeting the connection requirements.
- Network or setup issues during printer setup HP Smart app.
Can I Connect My HP Printer to Wi-Fi without WPS?
Yes, you can do that. If your printer doesn’t include a WPS, enter a network key into the printer. You can use the function button and the printer’s screen to connect your HP printer and the router. One thing to note is that you haven’t changed the password for your router.
How to Print Directly from Mobile Device with an HP printer?
To print from your mobile device:
- Install the HP Smart App first.
- Go to the Play Store and install the app right away.
- Once you’re done installing the app, open it to set it up on your device for printing the documents you want.
It is the primary software for printers associated with enhanced printing.
